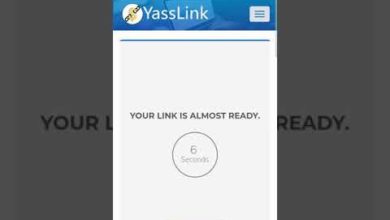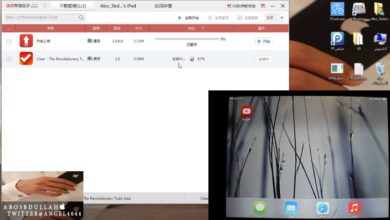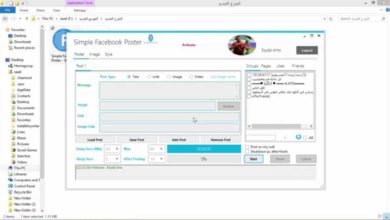How to Split, Merge and Paginate PDF files
Don’t forget to check out our site http://howtech.tv/ for more free how-to videos! Step # – 1 Download and run “PDFill “ First, you need to download “PDFill”. Open your browser and visit “www.pdfill.com” Step # 2 – Merge Multiple PDF files into one file You can add the same file more than once. You also have the option named “Add PDF Files under a folder” to select a folder and all the PDF’s inside it. To remove a file from the file list, select the filename and click “Remove”. When you have added all the files to be merged and have the files in the desired sequence, click “Save As”, for a new PDF file. Then click “Close” to finish. Step # 4 Paginate PDF Files There are many other options that you can explore. PDFill is a really complete and useful tool.
http://youtube.com/ithowtovids – our feed
http://www.facebook.com/howtechtv – join us on facebook
https://plus.google.com/103440382717658277879 – our group in Google+
Once you’re on the website, go to the left menu and click on “Free PDF Tools”. We recommend you get the entire package. as it has many useful tools. Click on the “Download now” button on the left. Then click on “Download now” button. You’ll be redirected to another web page. Click once more on “Download now”. Run the installer and, once done, click “Finish”.
To merge pdf files into one file, open the program. Click on “Merge PDF Files”. The Merge PDF Files dialog box will come up. Click “Add a PDF File” to add PDF files that you wish to merge into a new PDF file. Each file’s name, total pages and location are displayed.
Step # 3 Split, Reorder or Delete PDF Pages
To split a PDF file choose “Split, Reorder, or Delete PDF Pages”. Then select a PDF that you want to split. The Split, Reorder, or Delete PDF Pages dialog box will come up. To split pages, click “Split Pages”. Specify the range of pages to split. You can also explore the options to reorder and delete pages, among others. Click Save As for a new PDF file. Click “Close” to finish.
To paginate a PDF file go to the “Header and Footer” option.
In this option you can add header and footer information that is used to present information, such as page numbers, or the title of the document, in the top or bottom margins of a document.
To change the content of a header or footer, click to select or unselect “Add Header or Add Footer”. Click “Show Page Number” to show numbers on each page. Enter the text information such as date, time, or the title of the document, before or after the number. You can also enter the text before or after the page number. When you’re finished, click on “Save as”. Choose a location, click Save, and then Close.
Result: Congratulations! You’ve just learned How to Split, Merge and Paginate PDF Files (Windows).